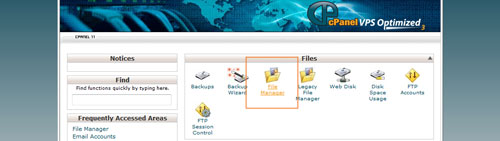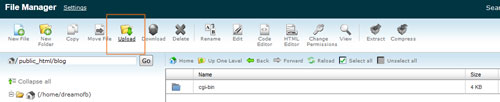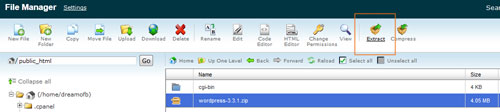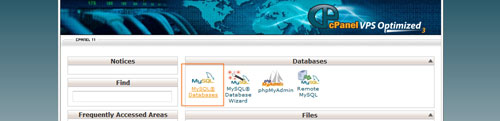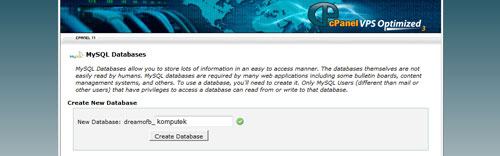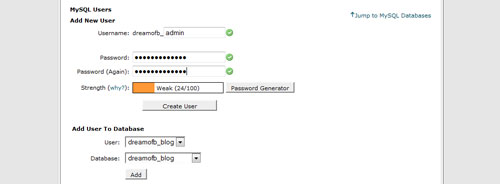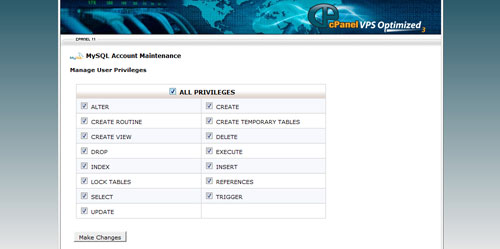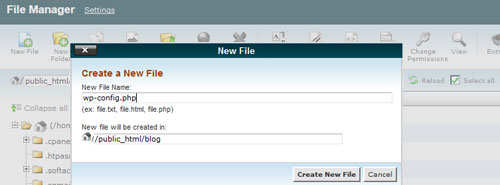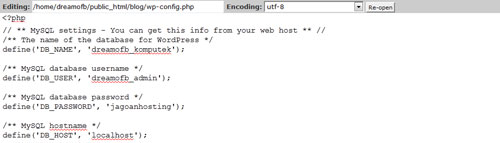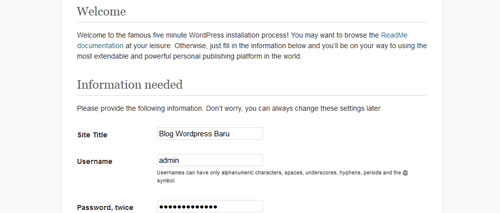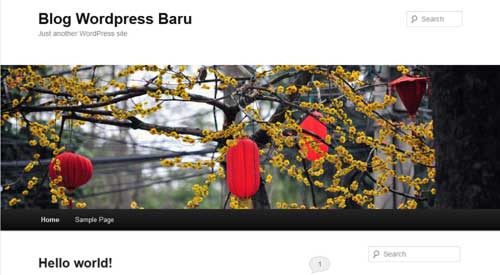Install WordPress pada hosting baru memang bisa lebih cepat selesai jika dikerjakan lewat Softaculous. Tapi bagaimana jika installer WordPress yang tersedia di sana belum update
ke versi terbaru? Maka, anda bisa mengikuti langkah-langkah berikut
untuk menginstal WordPress secara manual. Jadi, anda tidak perlu
menunggu update dari pihak Softaculous. Berikut langkah-langkahnya:
1. Silakan download dulu versi terbaru dari file installer WordPress. Kunjungi saja website resminya (http://wordpress.org/download) untuk menjamin installer yang anda download tidak diselipkan spyware di dalamnya. Hingga tulisan ini dibuat, versi terbaru dari WordPress adalah 3.3.2
2. Silakan login ke halaman cPanel hosting anda, kemudian klik menu File Manager.
3. Upload installer WordPress ke server hosting anda melalui File Manager. Caranya cukup dengan klik menu Upload, kemudian pilih file installer WordPress (formatnya .zip) yang sudah anda download sebelumnya.
4. Setelah proses upload selesai, berikutnya extract installer WordPress dengan mengklik menu Extract. Warning Jangan sampai salah, Jika domain yang diinginkan seperti http://domain.com maka langkanya adalah :
a. Klik folder wordpress hasil extract tadi
b. Klik select all (untuk memindahkan isinya ke root directory yang diinginkan) kemudian klik icon "move file" dipojok kiri atas (cari aja sendiri, ntr juga ketemu, hehehhe) maka akan muncul layar baru, hapus tulisan "wordpress", jika tidak dihapus maka hasil urlnya http://domain.com/wordpress
c. Tentukan direktori file-file WordPress akan ditempatkan. Pastikan agar semua file-file instalasi tepat berada di bawah direktori public_html.
5. Siapkan database untuk menampung tabel data yang nantinya akan ditulis secara otomatis oleh installer WordPress. Silakan keluar dari File Manager anda dan kembali ke halaman home cPanel anda. Pilih menu MySQL Database.
6. Pada halaman MySQL Database, isi bagian “Create New Database” untuk membuat database baru. Nama database-nya terserah anda.
7. Setelah database dibuat, bikin juga user databasenya. Cukup scroll down saja pada halaman MySQL Database sampai ketemu bagian “Create New User”. Isikan sesuai preferensi anda.
8. Sekarang gunakan menu “Add User to Database” untuk menghubungkan database dengan user yang sudah anda buat. Klik All Priviledge untuk menjadikan user database tersebut super user dari database anda.
9. Tutup menu MySQL, kemudian silakan kembali ke menu File Manager lagi. Bikin file baru menggunakan menu Create New File. Beri nama wp-config.php
10. Copy-paste seluruh isi file wp-config-sample.php ke wp-config.php anda. Ganti beberapa bagian, sesuaikan nama database, user dan password yang tadi sudah anda bikin melalui menu MySQL.
11. Jika konfigurasi sudah selesai, silakan akses website anda sesuai format berikut untuk memulai eksekusi instalasi: www.namawebsite.com/wp-admin/install.php, selesaikan step-stepnya.
12. Install WordPress anda telah berhasil! Jika proses instalasi sukses, maka tampilan yang muncul di browser anda jadinya akan seperti gambar berikut.
1. Silakan download dulu versi terbaru dari file installer WordPress. Kunjungi saja website resminya (http://wordpress.org/download) untuk menjamin installer yang anda download tidak diselipkan spyware di dalamnya. Hingga tulisan ini dibuat, versi terbaru dari WordPress adalah 3.3.2
2. Silakan login ke halaman cPanel hosting anda, kemudian klik menu File Manager.
3. Upload installer WordPress ke server hosting anda melalui File Manager. Caranya cukup dengan klik menu Upload, kemudian pilih file installer WordPress (formatnya .zip) yang sudah anda download sebelumnya.
4. Setelah proses upload selesai, berikutnya extract installer WordPress dengan mengklik menu Extract. Warning Jangan sampai salah, Jika domain yang diinginkan seperti http://domain.com maka langkanya adalah :
a. Klik folder wordpress hasil extract tadi
b. Klik select all (untuk memindahkan isinya ke root directory yang diinginkan) kemudian klik icon "move file" dipojok kiri atas (cari aja sendiri, ntr juga ketemu, hehehhe) maka akan muncul layar baru, hapus tulisan "wordpress", jika tidak dihapus maka hasil urlnya http://domain.com/wordpress
c. Tentukan direktori file-file WordPress akan ditempatkan. Pastikan agar semua file-file instalasi tepat berada di bawah direktori public_html.
5. Siapkan database untuk menampung tabel data yang nantinya akan ditulis secara otomatis oleh installer WordPress. Silakan keluar dari File Manager anda dan kembali ke halaman home cPanel anda. Pilih menu MySQL Database.
6. Pada halaman MySQL Database, isi bagian “Create New Database” untuk membuat database baru. Nama database-nya terserah anda.
7. Setelah database dibuat, bikin juga user databasenya. Cukup scroll down saja pada halaman MySQL Database sampai ketemu bagian “Create New User”. Isikan sesuai preferensi anda.
8. Sekarang gunakan menu “Add User to Database” untuk menghubungkan database dengan user yang sudah anda buat. Klik All Priviledge untuk menjadikan user database tersebut super user dari database anda.
9. Tutup menu MySQL, kemudian silakan kembali ke menu File Manager lagi. Bikin file baru menggunakan menu Create New File. Beri nama wp-config.php
10. Copy-paste seluruh isi file wp-config-sample.php ke wp-config.php anda. Ganti beberapa bagian, sesuaikan nama database, user dan password yang tadi sudah anda bikin melalui menu MySQL.
11. Jika konfigurasi sudah selesai, silakan akses website anda sesuai format berikut untuk memulai eksekusi instalasi: www.namawebsite.com/wp-admin/install.php, selesaikan step-stepnya.
12. Install WordPress anda telah berhasil! Jika proses instalasi sukses, maka tampilan yang muncul di browser anda jadinya akan seperti gambar berikut.
Melalui instalasi manual, anda bisa mempelajari kaitan antara database dengan blog WordPress anda. Ibaratnya sekali merengkuh dayung dua-tiga pulau terlampaui. Hal-hal yang bersifat efektif seperti ini penting sekali bila anda ingin mengelola sebuah blog WordPress jangka panjangnya.Sekian ulasan dengan judul artikel "Cara Install WORDPRESS Manual di Hosting CPANEL"